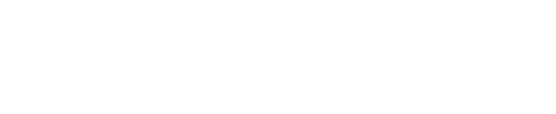Cómo configurar acceso SFTP en Virtualmin
VirtualminVirtualmin es una herramienta avanzada de administración de servidores web que facilita la gestión de múltiples hosts virtuales a través de una interfaz web intuitiva. Desarrollado como un módulo de Webmin, un popular sistema de administración de sistemas basado en web, Virtualmin se utiliza principalmente para gestionar servicios web y... Más es una herramienta poderosa para la administración de servidores web basada en la interfaz de WebminWebmin es una herramienta de administración de sistemas basada en web que permite gestionar servidores Linux y Unix de forma remota. Ofrece una interfaz gráfica amigable para tareas como la configuración de cuentas de usuario, servicios, y aplicaciones. Es una opción popular para administradores que buscan simplificar la gestión de..., que facilita la gestión de servidores virtuales, dominios, cuentas de correo electrónico, bases de datos y mucho más. Una de las funcionalidades esenciales que ofrece es la configuración de SFTP (Secure File Transfer Protocol), un método seguro para transferir archivos entre servidores y clientes. Este artículo te guiará a través de la instalación y configuración de SFTP en Virtualmin, la gestión de usuarios y permisos, las mejores prácticas de seguridad en transferencias y la solución de problemas comunes de SFTP.
Instalación y configuración de SFTP
Antes de comenzar, es importante asegurarse de que tu servidor tenga instalado el paquete OpenSSH, ya que es la base sobre la cual trabaja el servicio SFTP.
Verificar la instalación de OpenSSH:
sudo apt-get install openssh-serverConfigurar el servicio SSH:
Abre el archivo de configuración de SSH.
sudo nano /etc/ssh/sshd_configAsegúrate de tener las siguientes líneas habilitadas (descomentar si es necesario):
Subsystem sftp /usr/lib/openssh/sftp-server PermitRootLogin no PasswordAuthentication yesReinicia el servicio SSH para aplicar los cambios.
sudo systemctl restart sshCrear usuarios para SFTP:
Puedes crear usuarios específicos para SFTP utilizando el siguiente comando:
sudo adduser sftpuserDespués de crear el usuario, establece una contraseña:
sudo passwd sftpuserConfigurar chroot para usuarios SFTP:
Edita nuevamente el archivo de configuración de SSH para restringir el acceso de los usuarios SFTP a sus directorios home.
sudo nano /etc/ssh/sshd_configAgrega las siguientes líneas al final del archivo:
Match User sftpuser ChrootDirectory /home/sftpuser ForceCommand internal-sftpAsegúrate de que los permisos de los directorios sean correctos:
sudo chown root:root /home/sftpuser sudo chmod 755 /home/sftpuser sudo mkdir /home/sftpuser/uploads sudo chown sftpuser:sftpuser /home/sftpuser/uploadsReinicia el servicio SSH nuevamente:
sudo systemctl restart ssh
Gestión de usuarios y permisos
Una vez configurado SFTP, es crucial gestionar adecuadamente los usuarios y sus permisos para garantizar la seguridad y la eficiencia en la transferencia de archivos.
Agregar usuarios adicionales:
Si necesitas agregar más usuarios, repite el proceso de creación y configuración de usuarios descrito anteriormente.
Asignar permisos específicos:
Puedes ajustar los permisos de los directorios y archivos según sea necesario para cada usuario. Usa los comandos
chmodychownpara modificar los permisos y la propiedad:sudo chown username:groupname /path/to/directory sudo chmod 755 /path/to/directoryUtilizar grupos para gestionar permisos:
Crear grupos es una práctica efectiva para gestionar permisos de manera más granular. Puedes crear un grupo y agregar usuarios a ese grupo:
sudo addgroup sftpgroup sudo usermod -aG sftpgroup sftpuserLuego, asigna los permisos al grupo:
sudo chown :sftpgroup /path/to/directory sudo chmod 775 /path/to/directory
Seguridad en transferencias
La seguridad es una prioridad al transferir archivos a través de SFTP. Aquí te presentamos algunas prácticas recomendadas para mejorar la seguridad de tus transferencias de archivos:
Autenticación con clave pública:
La autenticación con clave pública es más segura que el uso de contraseñas. Genera un par de claves SSH en tu sistema cliente:
ssh-keygen -t rsa -b 4096Copia la clave pública al servidor:
ssh-copy-id [email protected]Deshabilitar la autenticación por contraseña:
Una vez que la autenticación con clave pública está configurada, puedes deshabilitar la autenticación por contraseña editando el archivo de configuración de SSH:
sudo nano /etc/ssh/sshd_configCambia la siguiente línea:
PasswordAuthentication noUso de firewalls y fail2banFail2ban es una herramienta de seguridad informática que protege servidores contra ataques de fuerza bruta. Funciona monitoreando los registros del sistema y bloqueando direcciones IP sospechosas tras varios intentos fallidos de inicio de sesión. Su configuración es flexible y permite adaptarse a diversas aplicaciones y servicios....:
Configura un firewallUn firewall es una herramienta de seguridad que supervisa y controla el tráfico de red entrante y saliente. Funciona como una barrera entre redes confiables e inseguras, como Internet. Su objetivo principal es prevenir accesos no autorizados y proteger los datos críticos de posibles amenazas cibernéticas.... para limitar el acceso al puerto 22 (o el puerto que uses para SSH):
sudo ufw allow 22/tcp sudo ufw enableInstala y configura fail2ban para prevenir ataques de fuerza bruta:
sudo apt-get install fail2ban sudo systemctl enable fail2ban sudo systemctl start fail2ban
Solución de problemas de SFTP
Pese a seguir todas las recomendaciones, es posible que encuentres problemas al configurar SFTP. Aquí te ofrecemos una guía para solucionar los problemas más comunes:
Errores de permisos:
Asegúrate de que los permisos del directorio chroot estén correctamente configurados:
sudo chown root:root /home/sftpuser sudo chmod 755 /home/sftpuserRevisa los permisos del directorio al que el usuario tiene acceso:
sudo chown sftpuser:sftpuser /home/sftpuser/uploads sudo chmod 750 /home/sftpuser/uploadsProblemas de conexión:
Verifica que el servicio SSH esté activo y escuchando en el puerto correcto:
sudo systemctl status ssh sudo netstat -tnlp | grep sshAsegúrate de que el firewall no esté bloqueando el puerto:
sudo ufw allow 22/tcp sudo ufw reloadErrores de autenticación:
Revisa los logs de SSH para obtener más información sobre los errores de autenticación:
sudo tail -f /var/log/auth.logAsegúrate de que las claves públicas y privadas estén correctamente configuradas y que las rutas sean correctas:
cat ~/.ssh/authorized_keys ls -l ~/.ssh
Con estos pasos y consejos, deberías poder configurar y gestionar el acceso SFTP en Virtualmin de manera eficiente y segura. La clave está en mantener los sistemas actualizados, revisar periódicamente los permisos y seguir las mejores prácticas de seguridad para proteger la transferencia de datos.
Conclusión
Configurar SFTP en Virtualmin puede parecer una tarea compleja, pero siguiendo los pasos adecuados y manteniendo buenas prácticas de seguridad, puedes asegurarte de que tus transferencias de archivos sean seguras y eficientes. La gestión correcta de usuarios y permisos es crucial para evitar accesos no autorizados y garantizar que cada usuario tenga el acceso necesario sin comprometer la seguridad del sistema. Además, estar preparado para solucionar problemas comunes te permitirá mantener el servicio en funcionamiento sin interrupciones. Esperamos que esta guía te haya sido útil y te invitamos a seguir explorando todas las funcionalidades que Virtualmin tiene para ofrecer.
Publicaciones relacionadas:
- Seguridad en la Transferencia de Archivos en Virtualmin: Configuración SFTP/FTPS, Gestión de Permisos, Encriptación y Monitoreo de Seguridad
- Cómo Configurar Políticas de Acceso Remoto en Virtualmin: Seguridad y Monitoreo Efectivo
- Cómo Configurar IPs de Acceso Seguro en Virtualmin: Definición, Configuración y Solución de Problemas
- Seguridad en el Acceso a Bases de Datos en Virtualmin: Configuración, Encriptación, Auditoría y Respuesta a Incidentes