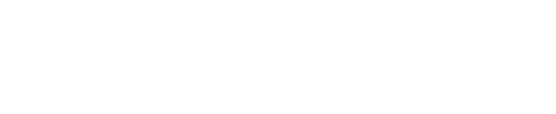So richten Sie die Zwei-Faktor-Authentifizierung in Virtualmin ein
Sicherheit ist ein entscheidender Aspekt der Serververwaltung und die Zwei-Faktor-Authentifizierung (2FA) ist ein wesentliches Werkzeug zum Schutz Ihrer Systeme und Daten. Virtualmin, eine leistungsstarke webbasierte Serververwaltungsplattform, ermöglicht die Implementierung von 2FA, um sicherzustellen, dass nur autorisierte Benutzer auf Ihren Server zugreifen können. In diesem Artikel führen wir Sie Schritt für Schritt durch die Einrichtung der Zwei-Faktor-Authentifizierung in Virtualmin.
Wählen Sie Authentifizierungsmethode
Bevor Sie mit der Einrichtung beginnen, ist es wichtig zu entscheiden, welche Zwei-Faktor-Authentifizierungsmethode Sie verwenden möchten. Zu den gängigsten Methoden gehören:
- Authentifizierungs-Apps (Authenticator-Apps): Anwendungen wie Google Authenticator, Authy oder Microsoft Authenticator generieren temporäre Codes, die Sie zusammen mit Ihrem Passwort eingeben müssen.
- SMS-Authentifizierung: Ein Code wird per SMS an Ihr Mobiltelefon gesendet. Aufgrund von Schwachstellen in Telekommunikationsnetzen ist diese Methode weniger sicher.
- Sicherheitsschlüssel: Hardwaregeräte, die eindeutige Codes generieren. Beispiele hierfür sind YubiKey und Titan Security Key.
Für dieses Tutorial verwenden wir aufgrund seiner Benutzerfreundlichkeit und hohen Sicherheit eine Authentifizierungs-App wie Google Authenticator.
Schritt-für-Schritt-Konfiguration
1. Installation von Google Authenticator auf Ihrem Server
Zunächst müssen Sie Google Authenticator auf Ihrem Server installieren. Dies ist ein einfacher Vorgang, wenn Ihr Server eine Debian- oder Red Hat-basierte Distribution verwendet.
Für Debian/Ubuntu:
sudo apt-get update sudo apt-get install libpam-google-authenticatorFür Red Hat/CentOS/Fedora:
sudo yum installiere epel-release sudo yum installiere google-authenticator2. Google Authenticator-Einstellungen
Führen Sie nach der Installation des Google Authenticator-Pakets den folgenden Befehl aus, um es für Ihren Benutzer zu konfigurieren:
Google-AuthenticatorDer Befehl führt Sie durch einen Konfigurationsassistenten. Hier sind einige wichtige Punkte:
- QR-Code-Scan: Das Tool generiert einen QR-Code, den Sie mit Ihrer Authentifizierungs-App scannen müssen.
- Erweiterte Konfiguration: Sie werden aufgefordert, zu entscheiden, ob Sie zeitbasierte Token wünschen, die Nutzungshäufigkeit begrenzen und Scratch-Codes für die Wiederherstellung zulassen möchten, falls Sie Ihr Gerät verlieren.
3. PAM-Konfiguration (Pluggable Authentication Modules).
Damit Virtualmin Google Authenticator verwenden kann, müssen Sie PAM konfigurieren. Bearbeiten Sie die Datei /etc/pam.d/sshd um die Zeile einzuschließen:
Authentifizierung erforderlich pam_google_authenticator.soDadurch wird sichergestellt, dass das Google Authenticator-Modul für die SSH-Authentifizierung verwendet wird.
4. SSH-Konfiguration
Bearbeiten Sie die SSH-Konfigurationsdatei in /etc/ssh/sshd_config und stellen Sie sicher, dass die folgenden Zeilen richtig eingestellt sind:
ChallengeResponseAuthentication ja PasswordAuthentication ja UsePAM jaStarten Sie dann den SSH-Dienst neu, um die Änderungen zu übernehmen:
sudo systemctl sshd neu starten5. Konfiguration in Virtualmin
Greifen Sie abschließend auf Ihr Virtualmin-Panel zu. Gehen Sie zum Abschnitt „Systemeinstellungen“ und dann „Zwei-Faktor-Authentifizierung“. Aktivieren Sie die Zwei-Faktor-Authentifizierung und befolgen Sie die Anweisungen zur Integration von Google Authenticator.
Verifizierung und Prüfung
Nach der Einrichtung ist es wichtig, dass Sie überprüfen, ob die Zwei-Faktor-Authentifizierung ordnungsgemäß funktioniert. Hier sind einige Schritte zur Durchführung effektiver Tests:
- Erster Benutzertest: Melden Sie sich von Ihrer aktuellen Sitzung ab und wieder an, um zu überprüfen, ob Sie zur Eingabe eines Authentifizierungscodes aufgefordert werden.
- Erholungstest: Versuchen Sie, mit einem der „Scratch-Codes“ zuzugreifen, die während der Google Authenticator-Konfiguration generiert wurden.
- Mehrbenutzertest: Wenn Ihr Server mehrere Benutzer hat, stellen Sie sicher, dass jeder von ihnen dem gleichen 2FA-Einrichtungsprozess folgt.
Gemeinsame Problemlösung
Selbst bei sorgfältiger Einrichtung können Probleme auftreten. Hier gehen wir auf einige der häufigsten Probleme und deren Lösung ein.
Problem 1: Authentifizierungscode nicht angefordert
Wenn der Authentifizierungscode nach der Konfiguration nicht angefordert wird, überprüfen Sie Folgendes:
- PAM-Konfiguration: Stellen Sie sicher, dass die Datei
/etc/pam.d/sshdenthält die ZeileAuthentifizierung erforderlich pam_google_authenticator.so. - SSH-Konfiguration: Überprüfen Sie, ob die Datei
/etc/ssh/sshd_configHabe die Option aktiviertChallengeResponseAuthentication ja.
Problem 2: Zeitdesynchronisation
Google Authenticator und andere zeitbasierte Methoden hängen von der Synchronisierung der Server- und Geräteuhren ab. Wenn die Codes nicht akzeptiert werden, überprüfen und synchronisieren Sie Ihre Serverzeit:
sudo timedatectl set-ntp trueProblem 3: Verlust des Authentifizierungsgeräts
Wenn Sie Ihr Authentifizierungsgerät verloren haben, können Sie die bei der Ersteinrichtung generierten Rubbelcodes verwenden, um vorübergehend Zugriff zu erhalten. Wenn Sie nicht über die Codes verfügen, benötigen Sie physischen Zugriff auf den Server, um 2FA vorübergehend zu deaktivieren.
In Virtualmin können Sie die Zwei-Faktor-Authentifizierung über die Weboberfläche deaktivieren, wenn Sie über Administratorzugriff verfügen.
Abschluss
Die Implementierung der Zwei-Faktor-Authentifizierung in Virtualmin ist ein wichtiger Schritt zur Verbesserung der Sicherheit Ihres Servers. Dieser Prozess bietet nicht nur einen zusätzlichen Schutz vor unbefugtem Zugriff, sondern gibt Ihnen auch die Gewissheit, dass Ihre Infrastruktur sicherer ist.
Befolgen Sie unbedingt jeden Schritt sorgfältig und führen Sie umfangreiche Tests durch, um sicherzustellen, dass Ihr Setup wie erwartet funktioniert. Denken Sie daran, dass Sicherheit ein fortlaufender Prozess ist und die Zwei-Faktor-Authentifizierung nur ein Teil des Puzzles ist. Aktualisieren und überwachen Sie Ihr System weiterhin, um es vor neuen Bedrohungen zu schützen.
Wir hoffen, dass dieser Leitfaden für Sie nützlich war. Viel Glück auf Ihrer Reise zur Cybersicherheit!
Zusammenhängende Posts:
- So stellen Sie Daten aus Backups in Virtualmin wieder her: Vollständige Schritt-für-Schritt-Anleitung, Integritätsüberprüfung und Fehlerbehebung
- Virtuelle Server in Virtualmin migrieren: Vorbereitung, Schritt-für-Schritt-Prozess und Fehlerbehebung
- Konfigurieren Sie die LDAP-Authentifizierung in Virtualmin: Installation, Benutzerverwaltung und Zugriffsüberwachung
- Vollständiger Leitfaden zum Konfigurieren von Sicherheitsrichtlinien in Virtualmin: Firewalls, Passwörter, 2F-Authentifizierung und Auditing