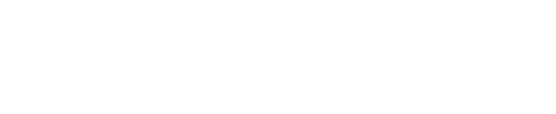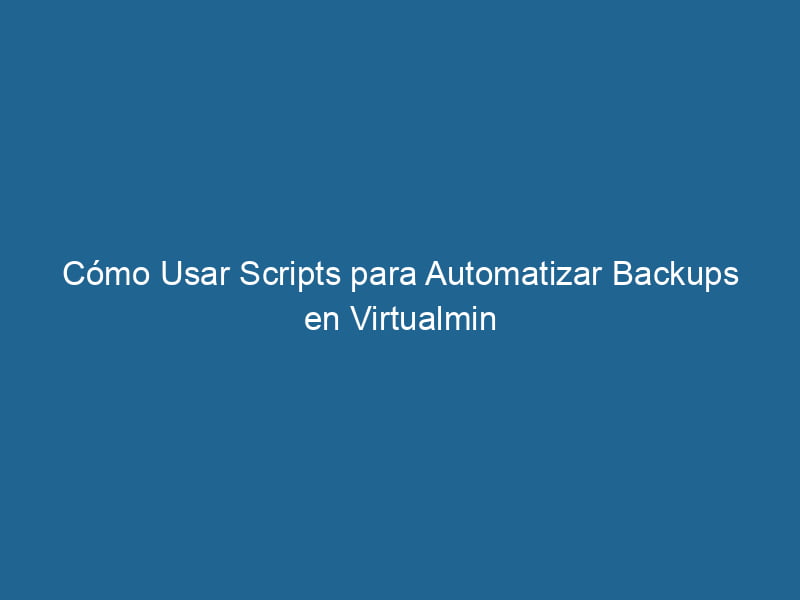So verwenden Sie Skripte zur Automatisierung von Backups in Virtualmin
Die Automatisierung von Aufgaben ist für eine effiziente Serververwaltung unerlässlich, und Virtualmin bietet robuste Tools, um diesen Prozess zu erleichtern. Zu den wichtigsten Aufgaben gehört die Durchführung regelmäßiger Backups. In diesem Artikel erklären wir, wie Sie Skripte verwenden, um Backups in Virtualmin zu automatisieren, von der Erstellung von Skripten und der Planung von Aufgaben bis hin zur Überprüfung ihrer Ausführung und der Lösung häufiger Probleme.
Skripterstellung
Um Backups in Virtualmin zu automatisieren, besteht der erste Schritt darin, ein Skript zu erstellen, das das Backup durchführt. Skripte können in mehreren Programmiersprachen geschrieben werden, aber in diesem Artikel verwenden wir Bash, eine weit verbreitete Unix-Shell.
Schritte zum Erstellen eines Sicherungsskripts in Bash
- Greifen Sie auf den Server zu: Verwenden Sie eine SSH-Anwendung wie PuTTY, um auf Ihren Server zuzugreifen.
- Erstellen Sie eine Skriptdatei: Ausführen
nano backup_script.shum eine Skriptdatei zu erstellen. - Schreiben Sie das Backup-Skript: Hier ist ein Beispielskript zum Sichern eines bestimmten Verzeichnisses.
#!/bin/bash # Konfigurationsvariablen DATE=$(Datum +%Y%m%d_%H%M%S) SOURCE_DIRECTOR="/path/to/directory" DESTINATION_DIRECTORY="/path/to/destination/backup" BACKUP_FILE="backup_$DATE.tar.gz" # Erstellen die Sicherungsdatei tar -czf $DESTINATION_DIRECTORY/$BACKUP_DIRECTORY $ORIGIN_DIRECTORY # Überprüfen Sie, ob die Sicherung erfolgreich war, wenn [ $? -eq 0 ]; dann echo „Sicherung erfolgreich abgeschlossen: $FILE_BACKUP“ sonst echo „Fehler beim Durchführen der Sicherung“ Exit 1 fi- Speichern und schließen Sie die Datei: Drücken Sie
STRG+X, DannUNDUndEingebenum die Datei zu speichern. - Machen Sie das Skript ausführbar: Ausführen
chmod +x backup_script.shum das Skript ausführbar zu machen.
Aufgabenplanung
Sobald Sie über das Backup-Skript verfügen, besteht der nächste Schritt darin, dessen automatische Ausführung zu planen cron, der Taskplaner auf Unix-Systemen.
Schritte zum Planen einer Aufgabe mit Cron
- Öffnen Sie die Crontab-Datei: Ausführen
crontab -eum die Crontab-Datei des aktuellen Benutzers zu bearbeiten. - Fügen Sie einen neuen Cron-Eintrag hinzu: Fügen Sie die folgende Zeile hinzu, um das Sicherungsskript jeden Tag um Mitternacht auszuführen.
0 0 * * * /path/to/backup_script.shDie Cron-Syntax wird wie folgt erklärt:
0 0 * * *: Die Aufgabe wird jeden Tag um 00:00 Uhr ausgeführt./path/to/backup_script.sh: Vollständiger Pfad zum Backup-Skript.
- Speichern und schließen Sie die Datei: Speichern Sie die Änderungen und schließen Sie den Editor.
Ausführungsüberprüfung
Nach der Konfiguration des Backup-Skripts und der geplanten Aufgabe ist es wichtig zu überprüfen, ob alles ordnungsgemäß funktioniert.
Manuelle Prüfung
- Führen Sie das Skript manuell aus: Sie können das Skript manuell ausführen, um sicherzustellen, dass es ordnungsgemäß funktioniert.
./backup_script.sh- Überprüfen Sie das Zielverzeichnis: Überprüft, ob die Sicherungsdatei im angegebenen Zielverzeichnis erstellt wurde.
Auto-Check
Um sicherzustellen, dass der Cron-Job ordnungsgemäß ausgeführt wird, können Sie die Systemprotokolle überprüfen.
- Überprüfen Sie die Cron-Protokolle: Findet Aufzeichnungen von Cron-Ausführungen in Systemprotokolldateien, die sich normalerweise in befinden
/var/log/syslogentweder/var/log/cron.
grep CRON /var/log/syslog- Fügen Sie dem Skript Protokolle hinzu: Ändert das Skript so, dass es die Ausführung in einer bestimmten Protokolldatei protokolliert.
#!/bin/bash LOGFILE="/path/to/backup_log.log" echo "Backup-Ausführung: $(Datum)" >> $LOGFILE # Backup-Code # ... if [ $? -eq 0 ]; then echo „Sicherung erfolgreich abgeschlossen: $ARCHIVO_BACKUP“ >> $LOGFILE else echo „Fehler beim Durchführen der Sicherung“ >> $LOGFILE Exit 1 fiSkript-Fehlerbehebung
Trotz sorgfältiger Konfiguration können Probleme auftreten. Hier bieten wir Ihnen einige gängige Lösungen an.
Berechtigungsfehler
Wenn das Skript mit einem Berechtigungsfehler fehlschlägt, überprüfen Sie, ob der Cron-Benutzer über die erforderlichen Berechtigungen für den Zugriff auf die betreffenden Verzeichnisse und Dateien verfügt.
chmod -R 755 /Pfad/zum/VerzeichnisUnzureichender Speicherplatz
Wenn nicht genügend Speicherplatz vorhanden ist, schlägt die Sicherung fehl. Überprüfen Sie den verfügbaren Platz mit:
df -hund bei Bedarf Speicherplatz freigeben.
Fehler im Skript
Wenn das Skript Syntax- oder Logikfehler enthält, können Sie es debuggen, indem Sie es manuell ausführen und Befehle hinzufügen rauswerfen entweder setze -x um die Ausführung zu verfolgen.
#!/bin/bash set -x # Debug-Modus aktivieren # ...Fehler im Cron-Task
Wenn die Cron-Aufgabe nicht wie erwartet ausgeführt wird, überprüfen Sie Ihre Cron-Konfiguration und stellen Sie sicher, dass der Cron-Dienst aktiv ist.
Service-Cron-StatusAbschluss
Die Automatisierung von Backups in Virtualmin mit Skripten und Cron ist eine wesentliche Maßnahme zur Aufrechterhaltung der Integrität und Verfügbarkeit Ihrer Daten. Indem Sie die in diesem Artikel genannten Schritte befolgen, können Sie ein automatisches Backup-System konfigurieren, seinen korrekten Betrieb überprüfen und häufig auftretende Probleme lösen.
Wir hoffen, dass dieser Leitfaden Ihnen die notwendigen Informationen geliefert hat, um mit der Automatisierung Ihrer Backups in Virtualmin zu beginnen. Die Automatisierung spart nicht nur Zeit, sondern sorgt auch dafür, dass Ihre Daten stets geschützt sind, sodass Sie sich auf andere wichtige Serververwaltungsaufgaben konzentrieren können.
Bis zum nächsten Mal!
Zusammenhängende Posts:
- So verwenden Sie APIs zum Verwalten von Backups in Virtualmin: Dokumentation, Beispiele und Skripte
- So verwenden Sie Cron-Jobs in Virtualmin, um Aufgaben zu automatisieren
- So automatisieren Sie die Benutzerverwaltung in Virtualmin: Skripterstellung, Aufgabenplanung und Überwachung
- Automatisieren der Sicherungsüberprüfung in Virtualmin: Vollständiger Leitfaden zum Erstellen von Skripten und Überwachen von Ergebnissen