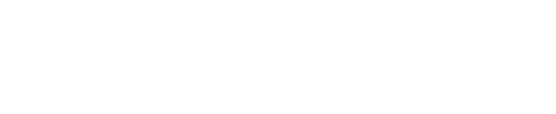So konfigurieren Sie den SFTP-Zugriff in Virtualmin
Virtualmin ist ein leistungsstarkes Webserver-Verwaltungstool, das auf der Webmin-Schnittstelle basiert und die einfache Verwaltung virtueller Server, Domänen, E-Mail-Konten, Datenbanken und vieles mehr ermöglicht. Eine der wesentlichen Funktionen ist die Konfiguration von SFTP (Secure File Transfer Protocol), einer sicheren Methode zum Übertragen von Dateien zwischen Servern und Clients. Dieser Artikel führt Sie durch die Installation und Konfiguration von SFTP in Virtualmin, die Verwaltung von Benutzern und Berechtigungen, die Übertragung bewährter Sicherheitspraktiken und die Fehlerbehebung bei häufigen SFTP-Problemen.
SFTP-Installation und -Konfiguration
Bevor Sie beginnen, ist es wichtig, sicherzustellen, dass auf Ihrem Server das OpenSSH-Paket installiert ist, da es die Grundlage für die Funktionsweise des SFTP-Dienstes darstellt.
Überprüfen Sie die OpenSSH-Installation:
sudo apt-get install openssh-serverSSH-Dienst konfigurieren:
Öffnen Sie die SSH-Konfigurationsdatei.
sudo nano /etc/ssh/sshd_configStellen Sie sicher, dass die folgenden Zeilen aktiviert sind (kommentieren Sie sie ggf. aus):
Subsystem sftp /usr/lib/openssh/sftp-server PermitRootLogin nein PasswordAuthentication jaStarten Sie den SSH-Dienst neu, um die Änderungen zu übernehmen.
sudo systemctl ssh neu startenBenutzer für SFTP erstellen:
Mit dem folgenden Befehl können Sie bestimmte Benutzer für SFTP erstellen:
sudo adduser sftpuserLegen Sie nach dem Erstellen des Benutzers ein Passwort fest:
sudo passwd sftpuserChroot für SFTP-Benutzer konfigurieren:
Bearbeiten Sie die SSH-Konfigurationsdatei erneut, um SFTP-Benutzern den Zugriff auf ihre Home-Verzeichnisse zu verwehren.
sudo nano /etc/ssh/sshd_configFügen Sie am Ende der Datei die folgenden Zeilen hinzu:
Übereinstimmung mit Benutzer sftpuser ChrootDirectory /home/sftpuser ForceCommand internal-sftpStellen Sie sicher, dass die Verzeichnisberechtigungen korrekt sind:
sudo chown root:root /home/sftpuser sudo chmod 755 /home/sftpuser sudo mkdir /home/sftpuser/uploads sudo chown sftpuser:sftpuser /home/sftpuser/uploadsStarten Sie den SSH-Dienst erneut:
sudo systemctl ssh neu starten
Benutzer- und Berechtigungsverwaltung
Sobald SFTP konfiguriert ist, ist es wichtig, Benutzer und ihre Berechtigungen ordnungsgemäß zu verwalten, um sichere und effiziente Dateiübertragungen zu gewährleisten.
Weitere Benutzer hinzufügen:
Wenn Sie weitere Benutzer hinzufügen müssen, wiederholen Sie den oben beschriebenen Benutzererstellungs- und Konfigurationsprozess.
Weisen Sie bestimmte Berechtigungen zu:
Sie können die Verzeichnis- und Dateiberechtigungen für jeden Benutzer nach Bedarf anpassen. Verwenden Sie die Befehle
chmodUndchownSo ändern Sie Berechtigungen und Eigentum:sudo chown Benutzername:Gruppenname /Pfad/zum/Verzeichnis sudo chmod 755 /Pfad/zum/VerzeichnisVerwenden Sie Gruppen, um Berechtigungen zu verwalten:
Das Erstellen von Gruppen ist eine effektive Methode zur detaillierteren Verwaltung von Berechtigungen. Sie können eine Gruppe erstellen und Benutzer zu dieser Gruppe hinzufügen:
sudo addgroup sftpgroup sudo usermod -aG sftpgroup sftpuserWeisen Sie dann der Gruppe Berechtigungen zu:
sudo chown :sftpgroup /path/to/directory sudo chmod 775 /path/to/directory
Übertragungssicherheit
Beim Übertragen von Dateien per SFTP hat Sicherheit oberste Priorität. Hier sind einige Best Practices zur Verbesserung der Sicherheit Ihrer Dateiübertragungen:
Authentifizierung mit öffentlichem Schlüssel:
Die Authentifizierung mit öffentlichen Schlüsseln ist sicherer als die Verwendung von Passwörtern. Generieren Sie ein SSH-Schlüsselpaar auf Ihrem Clientsystem:
ssh-keygen -t rsa -b 4096Kopieren Sie den öffentlichen Schlüssel auf den Server:
ssh-copy-id [email protected]Passwortauthentifizierung deaktivieren:
Sobald die Authentifizierung mit öffentlichem Schlüssel konfiguriert ist, können Sie die Kennwortauthentifizierung deaktivieren, indem Sie die SSH-Konfigurationsdatei bearbeiten:
sudo nano /etc/ssh/sshd_configÄndern Sie die folgende Zeile:
PasswortAuthentifizierungsnrVerwendung von Firewalls und fail2ban:
Richten Sie eine Firewall ein, um den Zugriff auf Port 22 (oder den Port, den Sie für SSH verwenden) zu beschränken:
sudo ufw erlauben 22/tcp sudo ufw aktivierenInstallieren und konfigurieren Sie fail2ban, um Brute-Force-Angriffe zu verhindern:
sudo apt-get install fail2ban sudo systemctl enable fail2ban sudo systemctl start fail2ban
SFTP-Fehlerbehebung
Trotz der Befolgung aller Empfehlungen kann es bei der Konfiguration von SFTP zu Problemen kommen. Hier bieten wir Ihnen einen Leitfaden zur Lösung der häufigsten Probleme:
Berechtigungsfehler:
Stellen Sie sicher, dass die Berechtigungen für das Chroot-Verzeichnis richtig eingestellt sind:
sudo chown root:root /home/sftpuser sudo chmod 755 /home/sftpuserÜberprüfen Sie die Berechtigungen des Verzeichnisses, auf das der Benutzer Zugriff hat:
sudo chown sftpuser:sftpuser /home/sftpuser/uploads sudo chmod 750 /home/sftpuser/uploadsVerbindungsprobleme:
Stellen Sie sicher, dass der SSH-Dienst aktiv ist und den richtigen Port überwacht:
sudo systemctl status ssh sudo netstat -tnlp | grep sshStellen Sie sicher, dass die Firewall den Port nicht blockiert:
sudo ufw erlaubt 22/tcp sudo ufw neu ladenAuthentifizierungsfehler:
Weitere Informationen zu Authentifizierungsfehlern finden Sie in den SSH-Protokollen:
sudo tail -f /var/log/auth.logStellen Sie sicher, dass die öffentlichen und privaten Schlüssel richtig eingestellt sind und die Pfade korrekt sind:
cat ~/.ssh/authorized_keys ls -l ~/.ssh
Mit diesen Schritten und Tipps sollten Sie in der Lage sein, den SFTP-Zugriff in Virtualmin effizient und sicher zu konfigurieren und zu verwalten. Der Schlüssel besteht darin, die Systeme auf dem neuesten Stand zu halten, Berechtigungen regelmäßig zu überprüfen und bewährte Sicherheitspraktiken zu befolgen, um die Datenübertragung zu schützen.
Abschluss
Das Einrichten von SFTP in Virtualmin mag wie eine komplexe Aufgabe erscheinen, aber indem Sie die richtigen Schritte befolgen und gute Sicherheitspraktiken einhalten, können Sie sicherstellen, dass Ihre Dateiübertragungen sicher und effizient sind. Eine korrekte Benutzer- und Berechtigungsverwaltung ist von entscheidender Bedeutung, um unbefugten Zugriff zu verhindern und sicherzustellen, dass jeder Benutzer über den erforderlichen Zugriff verfügt, ohne die Systemsicherheit zu beeinträchtigen. Wenn Sie außerdem auf die Behebung häufiger Probleme vorbereitet sind, können Sie Ihren Dienst unterbrechungsfrei aufrechterhalten. Wir hoffen, dass dieser Leitfaden für Sie nützlich war und laden Sie ein, weiterhin alle Funktionen zu erkunden, die Virtualmin zu bieten hat.
Zusammenhängende Posts:
- Dateiübertragungssicherheit in Virtualmin: SFTP/FTPS-Konfiguration, Berechtigungsverwaltung, Verschlüsselung und Sicherheitsüberwachung
- So konfigurieren Sie RAS-Richtlinien in Virtualmin: Sicherheit und effektive Überwachung
- So konfigurieren Sie sichere Zugriffs-IPs in Virtualmin: Definition, Konfiguration und Fehlerbehebung
- Datenbankzugriffssicherheit in Virtualmin: Konfiguration, Verschlüsselung, Überwachung und Reaktion auf Vorfälle