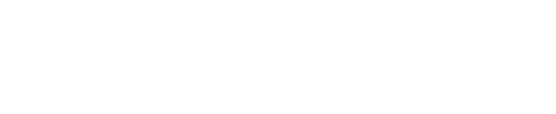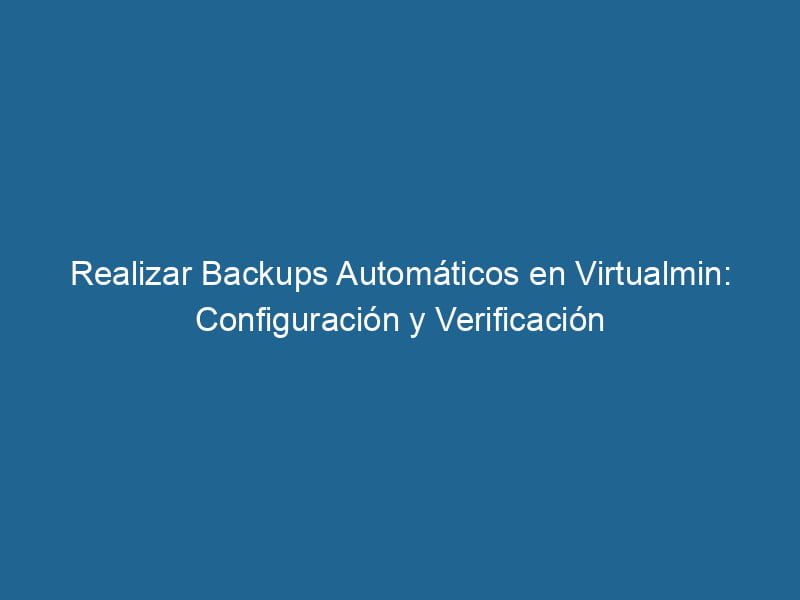Cómo Realizar Backups Automáticos en Virtualmin
VirtualminVirtualmin es una herramienta avanzada de administración de servidores web que facilita la gestión de múltiples hosts virtuales a través de una interfaz web intuitiva. Desarrollado como un módulo de Webmin, un popular sistema de administración de sistemas basado en web, Virtualmin se utiliza principalmente para gestionar servicios web y... Más es una de las herramientas más completas y versátiles para la administración de servidores web y hosting. Entre sus muchas funciones, la capacidad de realizar backups automáticos de tus datos es una de las más esenciales para asegurar la continuidad y la integridad de tus servicios. En este artículo, te explicaremos paso a paso cómo configurar y gestionar esta funcionalidad en Virtualmin, asegurando que tus datos siempre estén seguros.
Configuración de Tareas Automáticas
Configurar tareas automáticas para los backups en Virtualmin es un proceso sencillo, pero requiere atención a los detalles para asegurar que todo funcione correctamente. A continuación, te mostramos cómo hacerlo:
Acceso a Virtualmin: Inicia sesión en tu panel de control Virtualmin. Normalmente, esto se hace a través de la URL
https://tudominio:10000ingresando tus credenciales de administrador.Navegación a la Sección de Backup: Una vez dentro, ve al menú principal y selecciona "Webmin" -> "System" -> "Scheduled Cron Jobs". Aquí es donde configurarás las tareas automáticas.
Crear una Nueva Tarea Cron: Selecciona la opción para añadir una nueva tarea cron. Aquí podrás especificar la frecuencia con la que deseas que se realicen los backups (diariamente, semanalmente, mensual, etc.).
Comando de Backup: En el campo de comando, ingresa el comando que Virtualmin utilizará para realizar el backup. Un ejemplo de comando puede ser:
/usr/sbin/virtualmin backup-domain --all-domains --dest /backup/virtualmin/%Y-%m-%dEste comando realizará un backup de todos los dominios en el servidor y los almacenará en un directorio específico con una estructura de fechas.
Configuración de la Hora: Configura la hora y la frecuencia exacta a la que deseas que se ejecute esta tarea. Es recomendable programar los backups en horarios de baja actividad para no afectar el rendimiento del servidor.
Guardar la Tarea: Una vez configurada, guarda la tarea cron. Virtualmin ahora realizará automáticamente los backups según la frecuencia establecida.
Selección de Tipos de Backup
Virtualmin permite varios tipos de backups, cada uno con sus propias ventajas. Es crucial seleccionar el tipo de backup adecuado según tus necesidades:
Backup Completo: Este tipo de backup realiza una copia íntegra de todos los datos en tu servidor. Es ideal para situaciones donde necesitas una copia exacta de todo el entorno, incluyendo configuraciones, bases de datos, y archivos.
Backup Incremental: Solo copia los datos que han cambiado desde el último backup completo. Este tipo de backup es más rápido y consume menos espacio en disco, pero requiere que mantengas el último backup completo para realizar una restauración.
Backup Diferencial: Similar al incremental, pero copia todos los cambios desde el último backup completo. Puede consumir más espacio que el incremental, pero la restauración es más sencilla.
Backup Personalizado: Permite seleccionar específicamente qué dominios, bases de datos o archivos deseas incluir en el backup. Es útil si solo necesitas hacer una copia de ciertas partes del servidor.
Para configurar el tipo de backup en Virtualmin, sigue estos pasos:
Ir a Backup y Restauración: Desde el menú principal, navega a "Backup and Restore" -> "Scheduled Backups".
Crear Nuevo Backup: Selecciona "Add a new backup schedule".
Configurar Opciones de Backup: Aquí podrás escoger el tipo de backup (completo, incremental, diferencial) y especificar qué datos deseas incluir. También puedes configurar opciones avanzadas como la compresión y el cifrado.
Destinos del Backup: Especifica dónde se almacenará el backup. Virtualmin soporta múltiples destinos como directorios locales, servidores FTPFTP, o Protocolo de Transferencia de Archivos, es un estándar de red utilizado para transferir archivos entre computadoras en Internet. Permite la carga y descarga de datos de manera eficiente y segura. FTP es esencial para la administración de servidores y se utiliza ampliamente en el desarrollo web y la.../SFTP, y servicios en la nube.
Verificación de Integridad de Backups
Una parte crucial del proceso de backup es asegurarse de que los archivos respaldados están íntegros y pueden ser restaurados correctamente. Para verificar la integridad de tus backups en Virtualmin, sigue estos pasos:
Comprobar Archivos de Backup: Después de cada backup, revisa los archivos generados para asegurarte de que no estén corruptos. Puedes usar comandos como
md5sumpara verificar la consistencia de los archivos.Logs de Backup: Virtualmin genera logs detallados de cada operación de backup. Revisa estos logs para asegurarte de que no hubo errores durante el proceso. Los puedes encontrar en "Backup Logs".
Pruebas de Restauración: Realiza pruebas de restauración periódicas en un entorno de prueba. Esto te permitirá confirmar que los backups pueden ser restaurados exitosamente sin problemas.
Monitoreo Automático: Configura alertas para que te notifiquen en caso de que un backup falle o haya problemas de integridad. Esto se puede hacer utilizando herramientas de monitoreo adicionales que integren con Virtualmin.
Restauración de Backups
Restaurar un backup es un proceso crítico cuando algo sale mal con tu servidor. Virtualmin facilita este proceso para que puedas recuperar tus datos rápidamente:
Navegar a Restauración: Ve al menú principal y selecciona "Backup and Restore" -> "Restore Backup".
Seleccionar Fuente del Backup: Escoge la ubicación donde se encuentra tu backup. Puede ser un directorio local, un servidor FTP/SFTP, o un servicio en la nube.
Seleccionar Elementos a Restaurar: Puedes escoger qué partes del backup deseas restaurar. Esto puede incluir dominios completos, bases de datos, archivos específicos, entre otros.
Opciones de Restauración: Configura opciones adicionales como la sobreescritura de datos existentes o la restauración parcial.
Ejecutar Restauración: Una vez configurado, inicia el proceso de restauración. Virtualmin te proporcionará un log detallado del proceso y te notificará cuando haya finalizado.
Verificación Post-Restauración: Verifica que todos los datos se han restaurado correctamente y que los servicios están funcionando como se espera.
Conclusión
La configuración de backups automáticos en Virtualmin es una práctica esencial para asegurar la integridad y la continuidad de tus servicios. Siguiendo los pasos detallados en este artículo, podrás configurar tareas automáticas, seleccionar los tipos de backup adecuados, verificar su integridad y restaurarlos eficientemente cuando sea necesario. No subestimes la importancia de un buen sistema de backup; puede ser la diferencia entre una recuperación rápida y una pérdida significativa de datos.
Publicaciones relacionadas:
- Cómo Configurar Backups Automáticos en Virtualmin: Guía Completa de Políticas, Programación, Verificación y Restauración
- Guía Completa para Realizar Backups de Servidores en Virtualmin: Frecuencia, Configuración y Restauración
- Cómo Realizar Backups de Aplicaciones Web en Virtualmin
- Automatización de Backups en Entornos de Desarrollo con Virtualmin: Configuración, Verificación y Mejores Prácticas