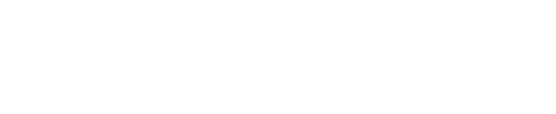Cómo Configurar Autenticación de Dos Factores en Virtualmin
La seguridad es un aspecto crítico en la administración de servidores, y la autenticación de dos factores (2FA) es una herramienta esencial para proteger tus sistemas y datos. VirtualminVirtualmin es una herramienta avanzada de administración de servidores web que facilita la gestión de múltiples hosts virtuales a través de una interfaz web intuitiva. Desarrollado como un módulo de Webmin, un popular sistema de administración de sistemas basado en web, Virtualmin se utiliza principalmente para gestionar servicios web y... Más, una poderosa plataforma de administración de servidores basada en web, permite la implementación de 2FA para asegurar que solo los usuarios autorizados puedan acceder a tu servidor. En este artículo, te guiaremos paso a paso por el proceso de configuración de la autenticación de dos factores en Virtualmin.
Seleccionar el Método de Autenticación
Antes de comenzar con la configuración, es importante decidir qué método de autenticación de dos factores vas a utilizar. Los métodos más comunes incluyen:
- Aplicaciones de Autenticación (Authenticator Apps): Aplicaciones como Google Authenticator, Authy o Microsoft Authenticator generan códigos temporales que debes ingresar junto con tu contraseña.
- Autenticación por SMS: Se envía un código por mensaje de texto a tu teléfono móvil. Este método es menos seguro debido a vulnerabilidades en las redes de telecomunicaciones.
- Llaves de Seguridad (Security Keys): Dispositivos hardware que generan códigos únicos. Ejemplos incluyen YubiKey y Titan Security Key.
Para este tutorial, utilizaremos una aplicación de autenticación como Google Authenticator, debido a su facilidad de uso y alta seguridad.
Configuración Paso a Paso
1. Instalación de Google Authenticator en tu Servidor
Primero, necesitas instalar Google Authenticator en tu servidor. Este es un proceso sencillo si tu servidor utiliza una distribución basada en DebianDebian es un sistema operativo libre y de código abierto, ampliamente reconocido en el mundo de la informática. Fundado en 1993, Debian se destaca por su estabilidad y seguridad, además de su extenso repositorio de paquetes de software. Su comunidad activa y colaborativa garantiza actualizaciones constantes y soporte técnico confiable... Más o Red Hat.
Para Debian/Ubuntu:
sudo apt-get update
sudo apt-get install libpam-google-authenticatorPara Red Hat/CentOS/Fedora:
sudo yum install epel-release
sudo yum install google-authenticator2. Configuración de Google Authenticator
Luego de instalar el paquete de Google Authenticator, ejecuta el siguiente comando para configurarlo para tu usuario:
google-authenticatorEl comando te guiará a través de un asistente de configuración. Aquí hay algunos puntos clave:
- Escaneo del Código QR: La herramienta generará un código QR que debes escanear con tu aplicación de autenticación.
- Configuración Avanzada: Se te pedirá decidir si deseas tokens basados en tiempo, limitar la frecuencia de uso, y permitir “scratches codes” para una recuperación en caso de perder tu dispositivo.
3. Configuración de PAM (Pluggable Authentication Modules)
Para que Virtualmin pueda utilizar Google Authenticator, necesitas configurar PAM. Edita el archivo /etc/pam.d/sshd para incluir la línea:
auth required pam_google_authenticator.soEsto asegura que el módulo de Google Authenticator se utilice para la autenticación SSH.
4. Configuración de SSH
Edita el archivo de configuración de SSH en /etc/ssh/sshd_config y asegúrate de que las siguientes líneas están configuradas correctamente:
ChallengeResponseAuthentication yes
PasswordAuthentication yes
UsePAM yesLuego reinicia el servicio SSH para aplicar los cambios:
sudo systemctl restart sshd5. Configuración en Virtualmin
Finalmente, accede a tu panel de Virtualmin. Ve a la sección de “System Settings” y luego a “Two-Factor Authentication”. Activa la autenticación de dos factores y sigue las instrucciones para integrar Google Authenticator.
Verificación y Pruebas
Una vez configurado, es crucial que verifiques que la autenticación de dos factores está funcionando correctamente. Aquí hay algunos pasos para realizar pruebas efectivas:
- Prueba de Usuario Inicial: Sal de tu sesión actual y vuelve a iniciar sesión para verificar que se te pide un código de autenticación.
- Prueba de Recuperación: Intenta acceder utilizando uno de los “scratch codes” generados durante la configuración de Google Authenticator.
- Prueba de Multiusuario: Si tu servidor tiene múltiples usuarios, asegúrate de que cada uno de ellos sigue el mismo proceso de configuración de 2FA.
Solución de Problemas Comunes
Incluso con una configuración meticulosa, pueden surgir problemas. Aquí abordamos algunos de los problemas más comunes y cómo resolverlos.
Problema 1: No se Solicita el Código de Autenticación
Si después de la configuración no se solicita el código de autenticación, verifica lo siguiente:
- Configuración de PAM: Asegúrate de que el archivo
/etc/pam.d/sshdcontiene la líneaauth required pam_google_authenticator.so. - Configuración de SSH: Revisa que el archivo
/etc/ssh/sshd_configtenga habilitada la opciónChallengeResponseAuthentication yes.
Problema 2: Desincronización del Tiempo
Google Authenticator y otros métodos basados en tiempo dependen de que el reloj del servidor y el dispositivo estén sincronizados. Si los códigos no son aceptados, comprueba y sincroniza la hora de tu servidor:
sudo timedatectl set-ntp trueProblema 3: Pérdida del Dispositivo de Autenticación
Si has perdido tu dispositivo de autenticación, puedes usar los “scratch codes” generados durante la configuración inicial para acceder temporalmente. Si no tienes los códigos, necesitarás acceso físico al servidor para desactivar 2FA temporalmente.
En Virtualmin, puedes desactivar la autenticación de dos factores desde la interfaz web, si tienes acceso de administrador.
Conclusión
Implementar la autenticación de dos factores en Virtualmin es un paso significativo hacia la mejora de la seguridad de tu servidor. Este proceso no solo añade una capa adicional de protección contra accesos no autorizados, sino que también te proporciona tranquilidad al saber que tu infraestructura está más segura.
Asegúrate de seguir cada paso detalladamente y realizar pruebas exhaustivas para confirmar que la configuración funciona como se espera. Recuerda que la seguridad es un proceso continuo y la autenticación de dos factores es solo una pieza del rompecabezas. Continúa actualizando y monitoreando tu sistema para protegerlo contra nuevas amenazas.
Esperamos que esta guía te haya sido útil. ¡Buena suerte en tu viaje de seguridad cibernética!
Publicaciones relacionadas:
- Cómo Restaurar Datos desde Backups en Virtualmin: Guía Completa Paso a Paso, Verificación de Integridad y Solución de Problemas
- Migración de Servidores Virtuales en Virtualmin: Preparación, Proceso Paso a Paso y Solución de Problemas
- Configurar Autenticación LDAP en Virtualmin: Instalación, Gestión de Usuarios y Monitoreo de Accesos
- Guía Completa para la Configuración de Políticas de Seguridad en Virtualmin: Firewalls, Contraseñas, Autenticación 2F y Auditoría